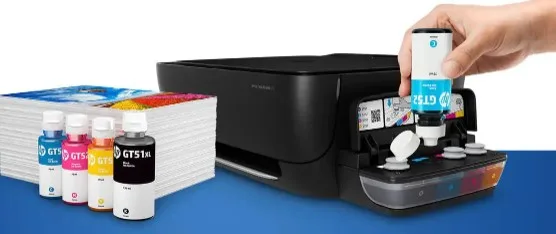Exponesia.id – Cara Scan Printer HP Ink Tank 315 : Step by Step. Jika Anda memiliki printer HP Ink Tank 315, mungkin pernah mengalami kesulitan saat ingin melakukan scan dokumen. Meskipun terkadang terlihat cukup sederhana, namun melakukan scan pada printer bisa jadi membingungkan bagi sebagian orang, terutama jika Anda baru pertama kali menggunakan printer tersebut. Artikel ini akan membahas cara scan Printer HP Ink Tank 315 dengan mudah dan cepat. Dengan mengikuti langkah-langkah yang diberikan, Anda dapat melakukan scan dokumen dengan lancar dan tanpa hambatan.
Fitur Scan pada Printer HP Ink Tank 315

Printer HP Ink Tank 315 dilengkapi dengan fitur scan yang memudahkan pengguna untuk melakukan pemindaian dokumen atau gambar tanpa harus menggunakan scanner terpisah. Fitur scan ini dapat digunakan untuk memindai dokumen atau gambar secara manual maupun otomatis.
Selain itu, pengguna juga dapat memindai beberapa dokumen sekaligus dan mengatur konfigurasi output file serta resolusi optik sesuai dengan kebutuhan. Dengan fitur scan pada Printer HP Ink Tank 315, pengguna dapat melakukan tugas scan dengan mudah dan efisien.
Sebelum membahas lebih lanjut, penting untuk mengetahui spesifikasi scan pada Printer HP Ink Tank 315. Karena setiap produk memiliki komponen hardware yang berbeda-beda tergantung dari pabrik pembuatnya.
Meski begitu, HP Ink Tank 315 sudah dilengkapi dengan fitur scan yang memungkinkan pengguna untuk melakukan pemindaian dokumen atau gambar. Meskipun belum mendukung konfigurasi tingkat lanjut untuk menentukan parameter scanning, hasil pemindaian dokumen dianggap bagus dalam kebutuhan pendidikan dan perkantoran.
Berikut adalah spesifikasi hardware scan pada Printer HP Ink Tank 315:
| \ | HP 315 |
|---|---|
| Unit | Printer |
| Tipe | Ink Tank |
| Fitur | Scan |
| Tipe | Ink Tank |
| Dimensi Scan | A4, Letter |
| Sensor Scan | 1200 dpi |
| Resolusi Optik | 1200 dpi |
| Format | jpeg, png, bmp, tiff, pdf |
| Scan Warna | Ya |
| Scan Monochrome | Ya |
| Tipe Scanner | Flatbed |
| Ukuran Scan | 216 x 297 mm |
| Bit Depth | 24 bit |
| Teknologi Scan | CIS |
| Unduh | Driver HP 315 |
Dengan Printer HP Ink Tank 315, kamu dapat melakukan pemindaian satu lembar atau beberapa halaman sekaligus. Kualitas pemindaian tergantung pada konfigurasi resolusi optik yang dipilih.
- Untuk dapat menggunakan fitur scan pada printer, ada beberapa syarat yang harus dipenuhi:
- Memiliki satu unit printer HP Ink Tank 315.
- Tersedia sebuah komputer desktop atau laptop.
- Driver printer telah terpasang pada komputer.
- Memahami cara melakukan pemindaian dokumen pada printer.
Cara Scan di Printer HP Ink Tank 315
Dalam pemindaian printer HP, umumnya terdapat dua opsi yaitu manual dan otomatis. Kamu dapat memilih salah satu dari teknik tersebut sesuai dengan keinginanmu.
Berikut adalah langkah-langkah cara scan Printer HP Ink Tank 315:
1. Scan Single Dokumen
Pemindaian satu lembar dokumen merupakan pilihan yang paling mudah dan cepat. Kebanyakan orang sering melakukan proses ini dalam aktivitas sehari-hari.
Berikut adalah langkah-langkah cara scan single dokumen:
- Nyalakan komputer dan printer HP.
- Pastikan kedua perangkat terhubung.
- Letakkan dokumen atau foto pada area scanning.
- Pastikan dokumen menghadap ke bawah.
- Buka software printer HP pada komputer.
- Tunggu beberapa saat hingga tampilan terpadu muncul.
- Pilih tipe pemindaian (dokumen atau foto).
- Atur konfigurasi output file dan resolusi optik.
- Tekan tombol scan untuk memulai proses pemindaian.
- Tunggu hingga pemindaian dokumen selesai.
2. Cara Scan Multiple Dokumen
Pemula seringkali merasa kesulitan dalam melakukan pemindaian beberapa dokumen sekaligus. Namun sebenarnya, printer HP Ink Tank 315 mendukung opsi ini dan cukup mudah dilakukan.
Berikut adalah langkah-langkah cara scan multiple dokumen:
- Hidupkan komputer dan printer HP Ink Tank 315.
- Pastikan kedua perangkat terhubung.
- Tempatkan dokumen pada area scanning.
- Pastikan dokumen menghadap ke bawah.
- Buka software printer HP pada komputer.
- Tunggu beberapa saat hingga tampilan terpadu muncul.
- Pilih tipe pemindaian dokumen saja.
- Atur konfigurasi output file pdf dan resolusi optik.
- Tekan tombol scan untuk memulai proses pemindaian.
- Tekan ikon tambah halaman pada software HP printer.
- Masukkan lembaran kertas kedua pada area pemindaian.
- Tekan tombol save untuk scanning halaman tersebut.
- Ulangi langkah sebanyak jumlah dokumen yang ingin di-scan.
- Tekan tombol exit apabila proses scanning sudah selesai.
Cara Print Di Printer HP Ink Tank 315
Berikut ini adalah langkah-langkah untuk mencetak dokumen menggunakan Printer HP Ink Tank 315:
- Nyalakan printer HP Ink Tank 315 terlebih dahulu.
- Hubungkan kabel USB printer ke komputer atau laptop yang digunakan.
- Pastikan driver printer sudah terinstall dengan benar.
- Masukkan kertas kosong yang ingin dipakai untuk mencetak dokumen ke dalam tempat kertas printer.
- Buka file yang ingin dicetak, misalnya file Microsoft Word.
- Klik menu File yang ada di kiri atas menu Ms Word.
- Pilih menu Print.
- Pilih jenis printer pada bagian Printer, dalam hal ini adalah HP Ink Tank 310 Series.
- Klik tombol Print untuk memulai mencetak dokumen.
Perlu diingat bahwa seri printer yang muncul adalah HP Ink Tank 310 Series, meskipun printer HP Ink Tank 315 juga termasuk dalam seri printer tersebut.
Penutup
Dalam artikel ini, exponesia.id telah membahas cara scan Printer HP Ink Tank 315. Printer ini memiliki fitur scan yang memudahkan pengguna untuk melakukan pemindaian dokumen atau gambar secara manual maupun otomatis.
Selain itu, kita juga telah membahas spesifikasi hardware scan dan beberapa syarat yang harus dipenuhi untuk dapat menggunakan fitur-fitur pada printer.
Dengan panduan yang telah disediakan, diharapkan kamu dapat melakukan tugas scan dengan mudah dan efisien menggunakan Printer HP Ink Tank 315. Jangan lupa untuk selalu memperhatikan instruksi dan tata cara yang telah disediakan agar hasil pemindaian yang dihasilkan dapat memuaskan.